检查器会显示出所选图层的一切式样选项。
从共享式样开始,接着是通用透明度、通用混合模式,再下面是填充、边框、阴影、模糊和镜像,我们会在本手册中分章节一一介绍,但是现在我们想先讨论几个通用的小技巧。
我们有一个很特别的输入框,鼠标悬停上去时你会看见上下两个小剪头出现在文本区域右边,你可以单击他们来增减图形的大小。如果你按住 shift 则会以 10 为单位变化。如果你按住 option 键,则会以 0.1 为单位变化。

一旦你开始直接编辑输入框,上下剪头就会消失,但这个功能依然可用,你可以用键盘上的上下方向键配合 shift 或 option 键来完成。
输入框另一个很棒的功能是可运算,简单的入 +5 或 /2 这样的四则运算都没有问题,不同的运算符号也是支持的。
调整文本框大小更快的方式是直接拖拽文本框底部的手柄。如果你已经很确定理想的文本框大小,只是想看看在画布上的效果,这能帮你做最快的测试。
你将会在画布和检查器中来回操作,先在画布上选中一个对象,去检查器修改一些数值,然后再回到画布。然而正常情况下应用仍会关注在检查器上,所以如果你想按 R 键来快速新建一个矩形,结果会是你在检查器的输入框中输入了 R 。
绝大多数时候这都不会是你想要的,所以先按 return 键来确认输入框中的任何编辑。然后再按一次 return 键,即可返回到画布中,并可以使用任何其他画布专用的快捷键了。
任一边框、填充或是阴影都可以被拖拽,只需在按钮和输入框的中间地单击开始拖拽即可。你可以通过这个方式来重新排列填充层,或是直接拖出检查器已删除某一填充。
一个高效尝试不同式样的方法是添加多个边框和阴影,然后选择性的打开或关闭一部分。也许是这个原因,我们发现很多设计师的检查器里都有好几个无用的式样。
为了让删去无用式样更方便,我们增添了一个小垃圾桶图标,一旦检查器中出现无用的式样,这个垃圾桶就会显示出来,单击就可以删去所有的无用式样。
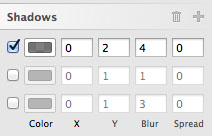
这并不是和检查其完全相关的内容,但你也可以使用编辑菜单,来在不同图层之间复制粘贴式样。如果你不想图层始终保持链接,但又想共享其中一部分元素,这便是最好的选择。
检查器的最顶端是一些关于对齐的按钮。右边的 6 个按钮是让多个图层相对自身对齐,只有一个图层的情况下则是与当前的画板对齐。
左边的对齐按钮则是让图层垂直或水平分布,比如说水平分布,最左和最右的两个图层会留在原地,其他图层则会均匀的分布在他们中间。

同样不是严格和检查器相关的功能,但每当你选中一个图层,你都可以按 1-9 的数字快捷键来快速将图层透明度从 10% 调至 90%,按下 0 则会将透明度调至 100%。
Sketch 里你可以为图形填充纯色、渐变、图片(或图案)以及杂色。
填充选项从左至右分别是:
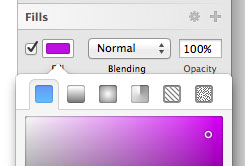
你可以单击第一个色彩填充旁边的 + 按钮来添加新的填充,每一个图层都可以有无限的填充,填充会按照从下至上的顺序叠加,每一层填充也都有自己可调节的混合模式和透明度。
你也可以在预设中选择图案来进行图案填充,或者你也可以自己添加一张图片,平铺 (Tile) 或者扩展 (Fill) 的来填充。
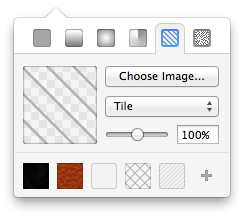
杂色填充能为你的图层增添细小纹理,让乏味的填充和图形变得更生动独特。
Sketch 3 现在包含了黑色、白色和彩色三种不同的杂色图片,你还可以分别给他们设定混合模式。
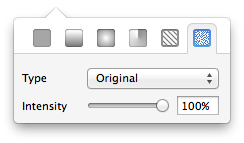
除了文本之外的所有图层都可以有多个边框,你也可以给边框设定不同的粗细、颜色和混合模式。
边框选项从左至右分别是:
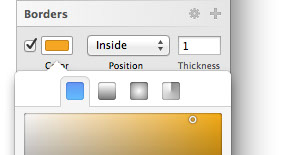
边框可以出现在一个路径的中间,内部或外部,如果你有一个封闭的图形,那么内边框会被绘制在图形的轮廓以内,外边框则会在轮廓以外。
中心边框则会刚好绘制在轮廓线上,一个开放图形只能运用中心边框,一条直线也只能运用中心边框,毕竟直线根本就不存在“内外”的概念。
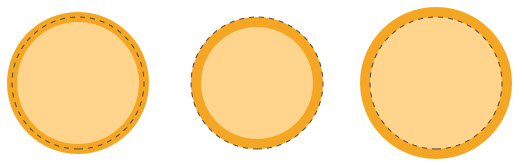
一个边框可以运用纯色或渐变色来填充,你可以在每个边框的色彩检查器里更改,比如从一个扁平颜色换成一个渐变的绿色。
编辑一个边框渐变色和编辑填充渐变色是一样的操作方法,你可以在渐变的章节了解更多。
矢量图层会有几个额外的边框选项:虚线,更改结束点或合并点的图形。想创作虚线,你可以先找到检查器中的边框区域 (Border),单击右上角的三角形图标,这时边框面板会自动扩展出现几个新的选项,其中最下面就有四个设置虚线的输入框。
举个例子,一个4-2的虚线图形会画出一个长4个像素的线条,留出长2个像素的间隔,接着再画4个像素长的线条并一只重复。一个5-4-3-2的虚线图形则会画出一个长5个像素的线条,留出长4个像素的间隔,接着再画3个像素长的线条,留出一个长2个像素的间隔,并重头再来一遍。
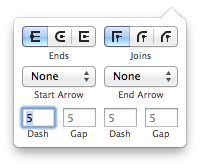
阴影和内阴影会有相同的参数设置和工作原理,唯一的区别是阴影一个在图形外部一个在图形内部。每个阴影都可以有自己的混合模式,你可以在颜色弹出窗口里调试。每个阴影同时还有一个扩散值,它会增强对象的阴影效果。
值得注意的是,当模糊半径被设置为 0 的时候,文本图层的内阴影才是最好看的。扩散并不适用于文本图层。
Sketch 为你提供了四种不同的模糊方式,你可以在模糊工具的区域中进行选择:
背景模糊
其他几种模糊方式大家都很容易理解,背景模糊则可能需要一点解释。
背景模糊是在苹果发布 iOS 7 之后添加的功能,你需要确认有一个半透明的图层在表面应用了背景模糊,这样下层的内容才会出现模糊效果。
需要注意的是,模糊是一种非常消耗资源的渲染效果,图层越大,模糊就需要占用更多的内存空间和处理器能力。尽量少使用模糊,如果你一定要在背景模糊和普通模糊中选择,那么选择普通模糊吧。
Sketch 里我们直接将拾色器放在了检查器当中。你可以选中一个图形,进入填充或者边框选择的面板,再点击色彩按钮,这时,通用检查器将会滑到一边,展现出一个新的色彩面板。色彩面板会根据你要编辑的颜色类型(阴影颜色还是填充颜色,纯色还是渐变色)显示不同的选项,但是你会发现色彩面板很大空间都被拾色器占据着。
拾色器是基于 HSB 的色彩模式的 r,色彩的饱和度和亮度分别按照水平和垂直方向变化。底下则有两个滑动条,分别供你调整色相和透明度。
你可以用色彩值输入框来改变颜色,也可以直接拖拽拾色器里的小指示符。调整色彩的饱和度和亮度时,你可以按住 shift 键来限制只朝一个轴移动。
紧接着你会看见一个十六进制表示 (HEX) 的色彩数值,以及 RGB 模式的色彩值。你也可以直接单击 RGB 的标签来切换至 HSBA 的色彩模式。
拾色器下面你会看见一排预设的颜色,这是 Sketch 自动抓取的颜色,它会自动分析你的文件,提取你用到最多的颜色在在这里。这样你就能方便的重复使用颜色,而无需手动的给每个颜色添加预设了。
想要给图形设置渐变填充,你可以直接选中图形,单击填充按钮,色彩工具就会显示在检查器中。想了解色彩工具的使用方式,请先阅读色彩工具章节。在色彩面板的底部,你也可以选择填充纯色、渐变、图案还是杂色。
你可以选择线性渐变,径向渐变或是环形渐变,但是他们在 Sketch 中的工作原理都大致相同。
如果你选择了线性渐变,你会看见图层上出现了有两个或多个点组成的渐变线,上面每一个点都是一个色彩滑块,滑块之间的颜色则会被绘制成平滑的色彩过渡。想要改变色彩滑块的颜色,你可以先单击选中它,这时你会在右边的拾色器里看见你所选滑块的颜色。只要选择一个新的色彩值,你就能在画布上看到相应的改变。
在渐变线中间单击,你就会看见一个新的色彩滑块被添加。你可以移动这些色彩模块来调整渐变过程的平滑度,你也可以移动渐变线的起点和终点来改变渐变的方向。
如果你想移除色彩滑块,直接在画布上选中它,再按下键盘上的 delete 键,或是 backspace 键即可。
如果你选中了径向渐变,那么渐变线上的第一个点便会是径向渐变的中心,末端的点则会决定渐变的范围。在渐变色的外圈上,你会发现另一的点,你可以拖拽它使渐变范围在正圆和椭圆当中变化。
环形渐变会在图层上以中心点顺时针渐变。你可以在其中任意加减色彩滑块,方法和线性渐变一样,在渐变线上移动或者拖拽色彩滑块即可。
Sketch 3 里我们添加了一个新的传统样子的渐变条,你能看见渐变的每一个节点,以及从左至右的变化,
Sketch 3 里我们也添加了几个快速放置节点的快捷键,你可以按下1-9的数字键来在渐变线的 10%-90% 的位置添加新的节点,所以如果按下 5,就能将节点添加在正中间。如果你想在两个节点的正中间添加,则按下 = 键即可。
你还可以使用 tab 键快速的在不同节点中切换,用方向键(也可以同时按住 shift 键)移动节点,
Sketch 里,我们同样可以对描边进行渐变渲染,使用方法和填充渐变类似,只需点击边框面板里的色彩按钮,再重复以上的操作就好。
镜像会给你一个图层是站在玻璃桌面上的感觉。你可以使用滑块来调整镜像的强度。第二个滑块则会决定镜像和原图形之间的距离。如果你认为滑块无法提供足够的灵活性,你也可以在一旁的文本框中输入更大的数值。
需要注意的是,使用镜像效果会让这个对象被绘制两次,其中会包含一些性能含义。
Sketch 2 中就有了共享式样的功能,但是在 sketch 3 里得到了全面的提升。共享式样现在在通用图层选项和式样选项中间的白色区域里。
你可以先选中一个图形,然后在下拉面板中设置想要的式样。你可以创建无数的式样,也可以在现有的式样中更换。在共享图层中任一个做修改,其他的都会立即做出相应的改变。