添加,编辑和设计小部件。然后,把它们(部件)转换到一个 Master, 这样你就能集中管理和重用整个设计。

拖动部件库窗口的 Button shape 并将它放在设计区域。
从“部件属性和风格”选项卡中的“属性”选项卡选择 MouseOver。
勾选“粗体”和“填充颜色”选项。然后选择灰色填充颜色。最后,点击“OK”。
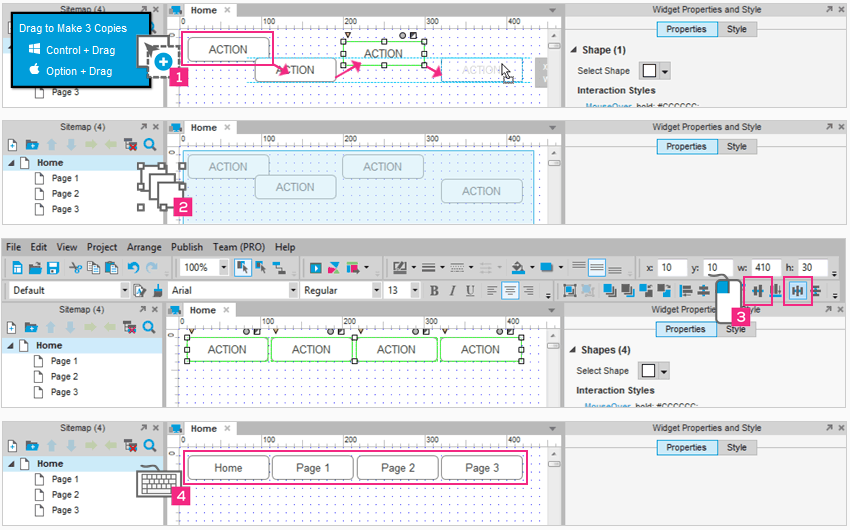
按住 [Ctrl] 键并拖动复制部件。如果你是使用 Mac 系统,则按住 [Option] 键。
重复上面动作三遍,这样你就能得到四个完全一样的部件。
通过左键单击设计区域选择所有部件,然后按住鼠标拖动所有部件。
选中所有部件,点击“中心对齐”,然后在工具栏里选择“水平均匀分布”。
选择,然后如图所示给每个按钮命名。按钮的名字应该匹配 Sitemap 中的页面。
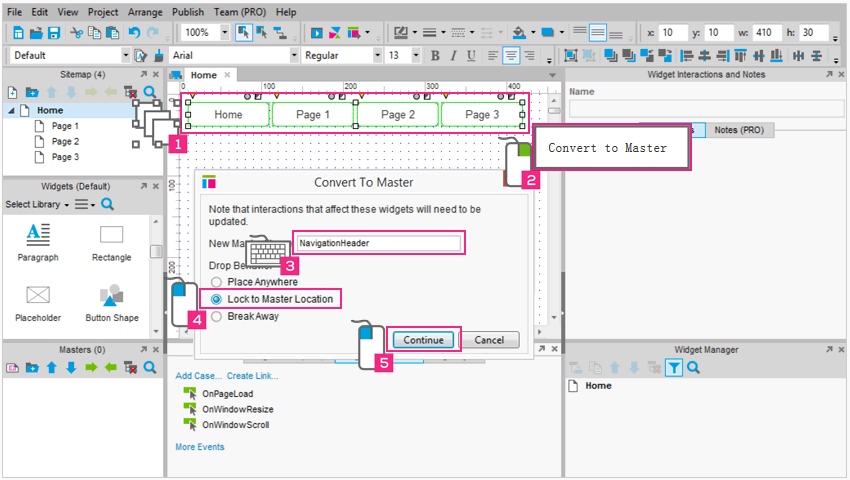
单击拖动选择所有(四个)按钮。
选择四个按钮右键单击然后选择 Convert to Master 选项。
将 Masters 命名为 Navigation Header。
选择单选按钮 Lock to Master Location 选项。
点击“继续”按钮创建你的 Master 。
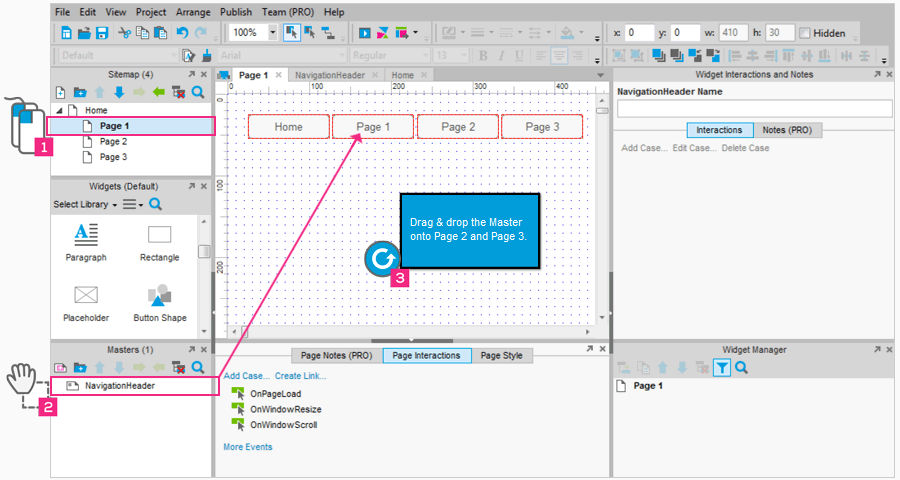
双击 Sitemap 中的“页面 1”在设计区域打开它。
从 Masters 窗口拖动 Master 到“页面 1”的设计区域上。
重复动作打开“页面 1 ”和“页面 2”,并将 Master 放到各自的页面上。
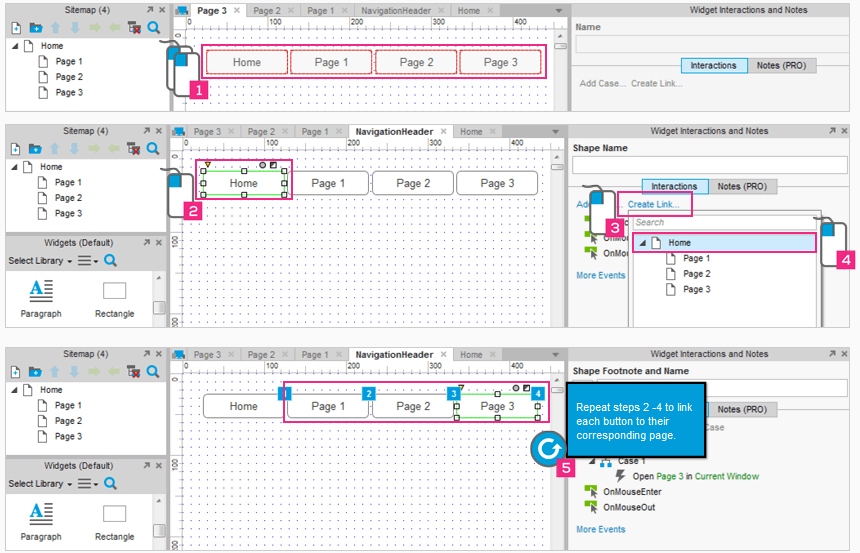 1 双击打开 Master
1 双击打开 Master
双击打开 Navigation Header Master。
在Master上选择“主页”按钮。
点击“交互”选项卡上的“创建链接”。
在下拉表框中选择“主页”页面。
每个按钮重复2-4的步骤,各自链接到其相应的页面。
预览你的原型。移动你的鼠标经过按钮看到 MouseOver 风格和点击它们作为页面导航。注意在 Master 上添加一次链接将会应用到所有网页上。